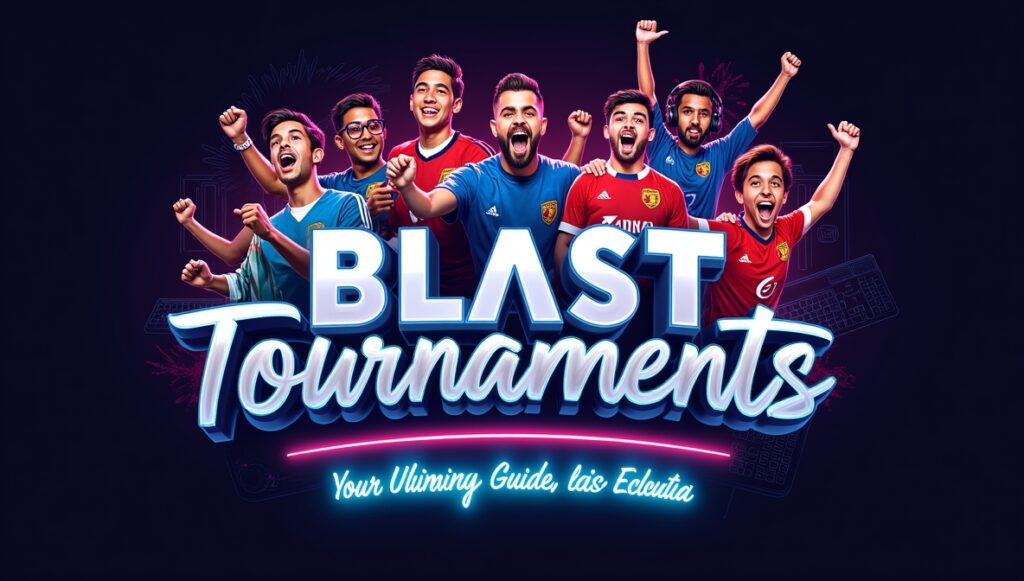When it comes to fast-paced games, we all know the feeling of being on the edge of your seat, adrenaline pumping as you navigate through intense battles. But what happens when those fast movements start to feel sluggish? When every frame seems just a fraction too late, and you miss the perfect headshot or fail to make a critical turn? It’s not just your reflexes—it’s your graphics settings.

Why Graphics Settings Matter in Fast-Paced Games
In competitive gaming, your graphics settings could be the difference between winning and losing. Fast-paced games—whether a battle royale like Apex Legends, a tactical shooter like CS2, or any other FPS—demand precision. Every frame counts, every millisecond matters. It’s not just about how great the game looks but how well it performs. A smooth, consistent frame rate ensures your inputs register immediately. If the game stutters or lags even a little, it can throw off your entire gameplay experience.
So, how can we get the most out of our systems? It’s not just about cranking up the settings to max. Sometimes, dialing things back can give us the edge. Let’s dive into how you can optimize your settings for a smoother and more competitive experience.
Essential Graphics Settings to Optimize
Resolution and Aspect Ratio
One of the first things you’ll notice when you go to adjust your settings is the resolution. For most gamers, a standard resolution like 1920×1080 (1080p) is ideal. It balances visual clarity and performance, providing a sharp image without overburdening your GPU.
Now, let’s talk about aspect ratio—a secret weapon for many competitive players. While 16:9 (the standard for most monitors) works just fine, some FPS players opt for stretched resolutions, like 4:3 or 16:10. These ratios don’t just change how the game looks—they can also enhance hitbox visibility, making it easier to spot opponents. This tweak isn’t for everyone, but if you’re into FPS games like CS2 or Rainbow Six Siege, it’s something to consider.
Refresh Rate and Frame Rates
If you’ve ever felt like your inputs aren’t registering fast enough, the refresh rate might be the culprit. A high refresh rate monitor (like 144Hz or 240Hz) offers smoother gameplay, reducing the blur during fast movements. It’s the kind of upgrade that can give you a real edge, especially in FPS games.
Don’t forget about syncing those frame rates! You’ll want your GPU and monitor to match up. V-Sync might sound tempting, but it often introduces input lag in competitive settings, so it’s better to turn it off for faster-paced games.
Read More: Lag-Free Gaming with 5G
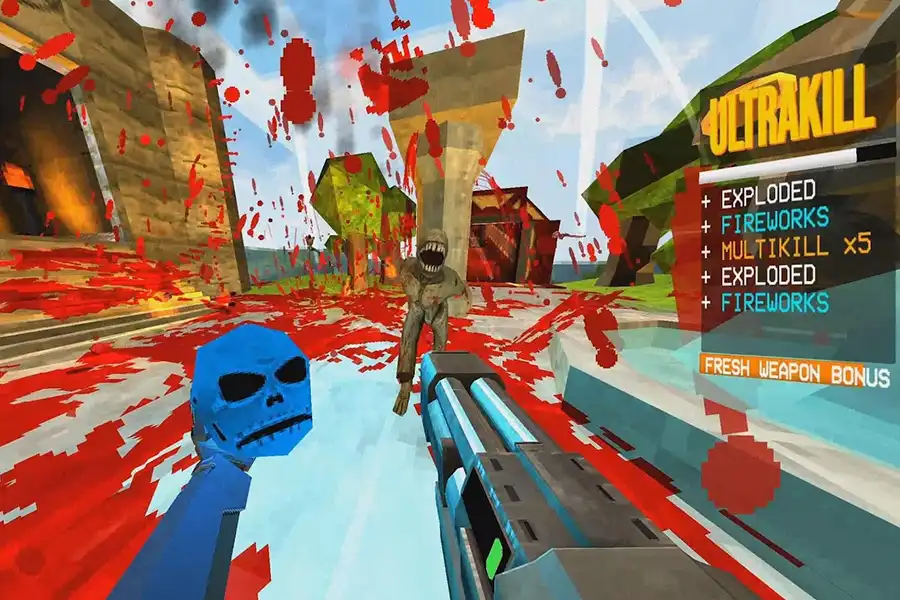
Texture Quality
Game textures deliver aesthetic appeal but performance becomes the most important factor when playing fast-paced games. The performance of your game improves significantly when textures are set at low or medium levels, regardless of GPU performance strength. This will improve the responsive feel of the game. Increasing texture quality naturally improves the visual of the game, but only do this if you own an advanced GPU model.
Shadows and Lighting
To optimize performance in competitive multiplayer games, disabling or minimizing shadow quality is recommended. While shadows enhance visual appeal, they can obscure critical visual cues and negatively impact reaction time. Disabling shadows improves visibility without requiring complex modifications.
Similarly, motion blur and bloom effects, while visually impressive in single-player cinematic experiences, can be detrimental in fast-paced competitive environments. These effects introduce distractions that impair visual clarity and hinder the ability to track on-screen action. Therefore, disabling motion blur and bloom is advisable for competitive play.
Anti-Aliasing
If you’re playing a competitive FPS, anti-aliasing might not be your best friend. While it smoothes jagged edges in your game, it can also add input delay. The best option here is to use FXAA (Fast Approximate Anti-Aliasing) if you need a balance between quality and performance, or just turn it off entirely to reduce lag.

System-Specific Optimizations
GPU Settings
Your GPU is the heart of your gaming performance. Both NVIDIA and AMD graphics cards have control panels where you can fine-tune settings. To reduce input delay, you’ll want to enable low-latency mode. You can also set the power management mode to “Prefer Maximum Performance” to ensure your GPU runs at full power during gaming sessions.
For more advanced tweaks, consider optimizing anisotropic filtering and vertical sync settings. These can improve image clarity and ensure smoother performance without sacrificing frame rates.
CPU Settings
Your CPU is also critical to your overall gaming experience. Close down unnecessary background applications to free up processing power. Set your system’s power mode to high performance so that your CPU isn’t throttled during intense gaming sessions. Every little bit helps when you’re trying to maintain a stable and high frame rate.
Storage and Memory
The faster your storage, the quicker your game loads. Installing your games on an SSD (Solid-State Drive) rather than an HDD (Hard Disk Drive) will not only speed up load times but also stream textures faster. As for your RAM, keep an eye on how much is being used. If you’re running other apps in the background, they might steal precious resources. Close them to ensure your system has enough power to run your game without stuttering.

Popular Game-Specific Examples
Fortnite
When it comes to Fortnite, it’s all about high frame rates. Lowering settings like shadows and textures to medium or low will give you a substantial performance boost. Disable motion blur and reduce the view distance slightly to improve responsiveness. Competitive players often run Fortnite on low settings to maximize frame rate.
CS2
CS2 is one of those games where performance rules the day. Maximize FPS by turning all settings down except for resolution. A good rule of thumb is to keep the resolution high (like 1920×1080) but lower everything else—shadows, textures, effects—to ensure consistent performance. It’s all about fast reactions and crisp visuals for those headshots.
Read More: Top 5 Tools to Analyze and Improve Gameplay

Apex Legends
Apex Legends can be demanding on your system, but a few tweaks can go a long way. Adjust texture streaming to balance between visual quality and performance. Disable impact marks to further boost performance. Keep your field of view (FOV) high to get a better sense of your surroundings, but don’t overdo it—an FOV of around 90 is ideal for a smooth experience.
Tools for Testing and Benchmarking
Now that you’ve fine-tuned your settings, it’s time to test them out. MSI Afterburner and RivaTuner are excellent tools for monitoring your GPU’s performance. Many games also come with in-game benchmarking tools, which you can use to assess your frame rates and visual quality in real time.
Don’t forget to test your settings in practice matches or custom games to see how they perform under actual gameplay conditions. It’s one thing to look at numbers on a screen, but how your settings feel in a real match is what truly matters.
Tournova: Tournament Management Made Easy
Tournova is a Web3-based platform that uses Telegram and Discord to make a seamless play-to-earn experience with its Telegram Mini App and easy tournament management with its Discord bot.
Using Tournova’s Telegram Mini App, you’ll have access to many play-to-earn games, only with one click. You can earn $TNT tokens by playing these games. Use your gaming skills to earn money while enjoying your time playing exciting games. You can easily manage tournaments with Tournova’s Discord bot which gives you access to features like leaderboards, live voice chat, and many more. Start your Esports career with Tournova today!
Conclusion
Optimizing your graphics settings isn’t just about lowering them for performance—it’s about finding that sweet spot between visual fidelity and smooth gameplay. With the right adjustments, you can give yourself the competitive edge, reducing input delay and stutter, while still enjoying a visually appealing experience. Whether you’re an aspiring pro or just want smoother gameplay for your enjoyment, optimizing graphics settings is an essential step in any gamer’s journey.
FAQ
How do I know if my FPS is too low?
If your FPS drops below 60, you’ll start noticing stutter and lag. Competitive players generally aim for 144Hz or 240Hz monitors, where frame rates should ideally match or exceed that number for a smoother experience.
Should I upgrade my hardware before tweaking the settings?
It depends. If you’re already running a solid GPU and CPU, optimizing your settings can make a huge difference. However, if your system struggles to keep up with modern games, it might be time to consider hardware upgrades—especially for the GPU or adding more RAM.
Can I use these settings for non-competitive play?
Absolutely! These settings are designed for competitive gameplay, but they still apply if you prefer smooth and consistent gameplay in any title—whether it’s a casual game or an adventure game. Adjusting settings like shadows and anti-aliasing will always improve performance, even in single-player games.