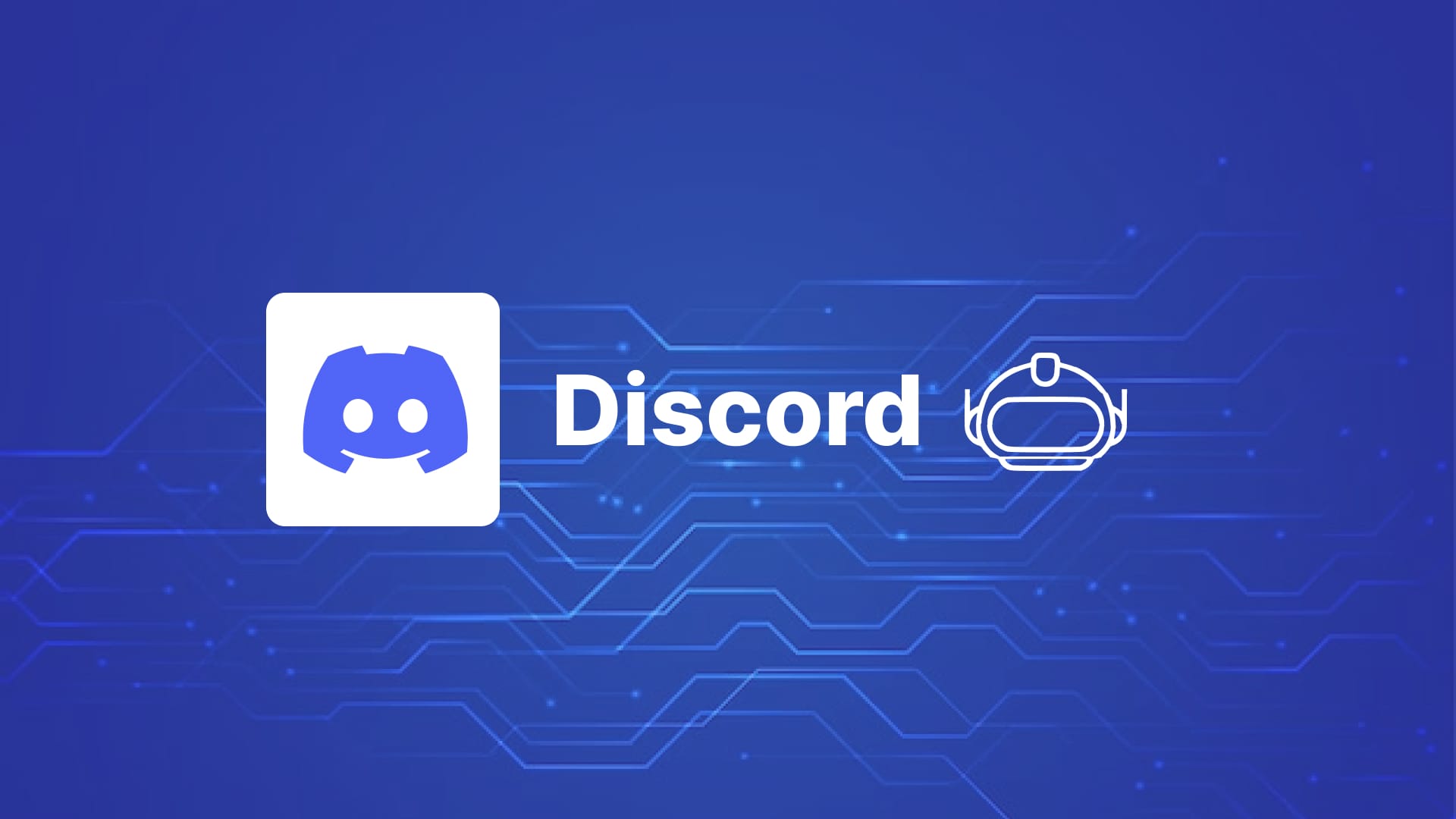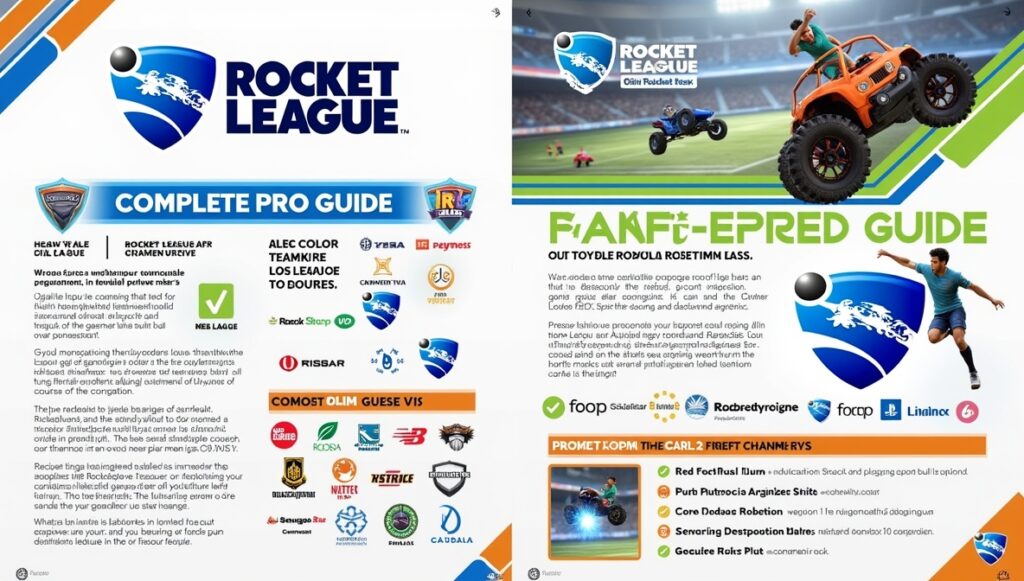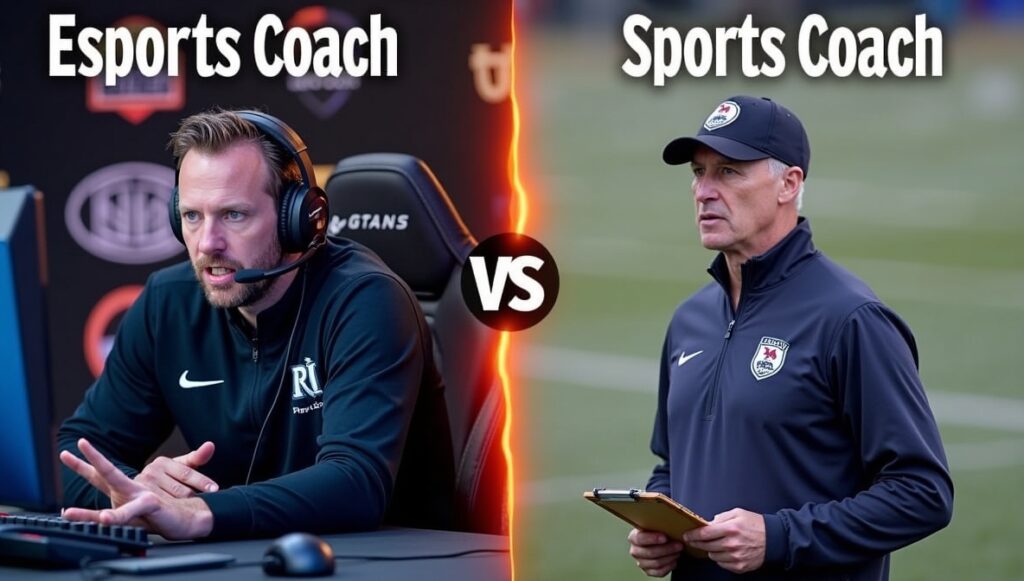Have you ever scrolled through a chaotic Discord server and thought, “There must be an easier way to run this place”? Honestly, we’ve all been there! Whether it’s moderating chat, playing a quick game, or adding some music to the background, Discord bots make all the difference. The first time we tried to add Discord bots, we were pretty nervous it would break something—or worse, do nothing at all. Luckily, with a bit of guidance and some fun experimentation, adding Discord bots turned out to be easier (and much more rewarding) than we expected.
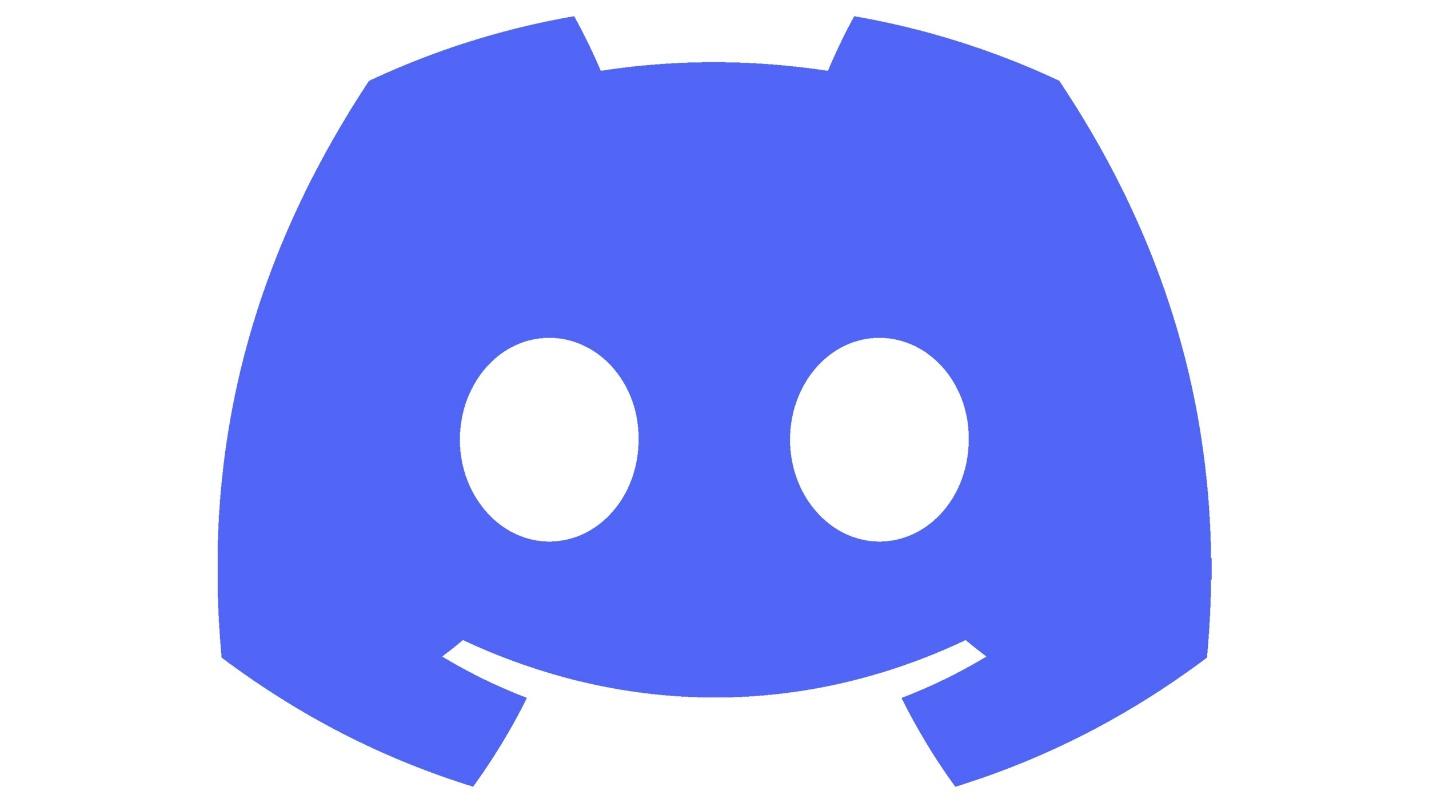
How to Add Discord Bots (And Why You’ll Love Doing It)
Adding bots to Discord totally transforms what your server can do. Think of bots as digital assistants or game hosts, always happy to help, 24/7. From organizing polls during heated game nights, to kicking out spam in less than a second, to queuing up everyone’s favorite music—all with a few commands. They don’t just lighten your workload; they bring your community together, making every server a little bit more like home. It doesn’t matter if you’re brand new or a seasoned admin—trust us, once you know how to add Discord bots, you’ll never go back.
1. What You Need Before Adding a Bot
Before you go on your bot-adding adventure, a couple of things are essential—a Discord account (of course) and a server where you’ve got the “Manage Server” permission. Without that, trying to add a bot is like knocking on your own locked door. We remember setting up a test server just to make mistakes without any pressure (which we highly recommend for beginners!). That way, you can try different bots and see how they behave before sharing them with your whole community.
2. How to Find and Choose Discord Bots
With thousands of bots out there, picking the right one can feel a bit like sifting through a candy shop—you want to try them all! To get started safely, we browse platforms like top.gg or Discord Bot List, where bots are reviewed by real users and updated by active developers. When something catches your eye, check its reviews, see when it was last updated, and think about what your server needs most. Is it moderation help, a music DJ, or maybe a trivia host? The best Discord bot is the one that matches your community’s personality.
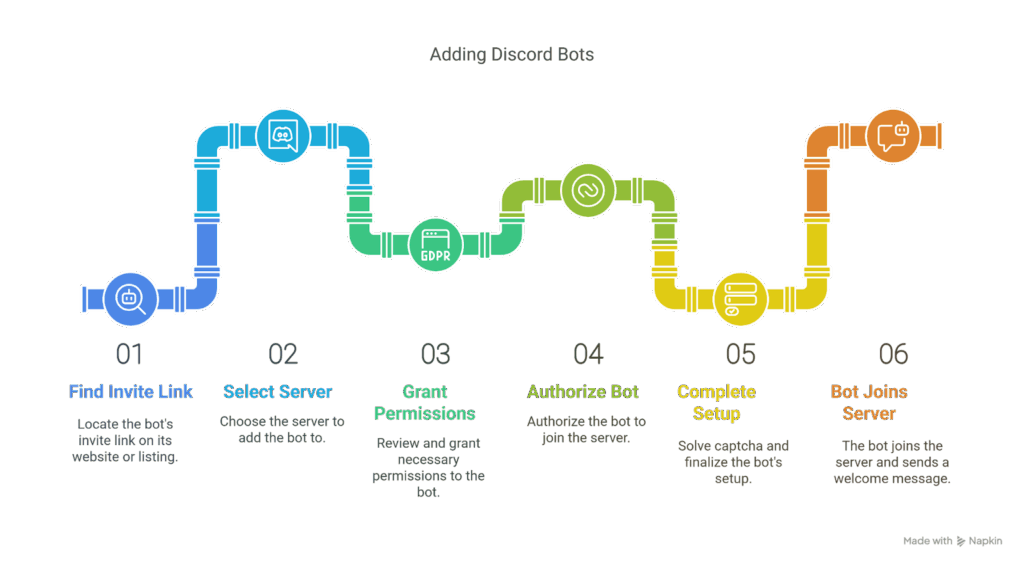
3. Step-by-Step Guide: How to Add Discord Bots
Let’s get right down to it—this is the good part, and once you add Discord bots the first time, it’ll feel like second nature.
a. Find the Bot’s Invite Link
Most well-known bots have an “Invite” or “Add to Server” button on their official website or their listing (top.gg is our favorite). Clicking this will open a new page—don’t worry, you’re right where you need to be.
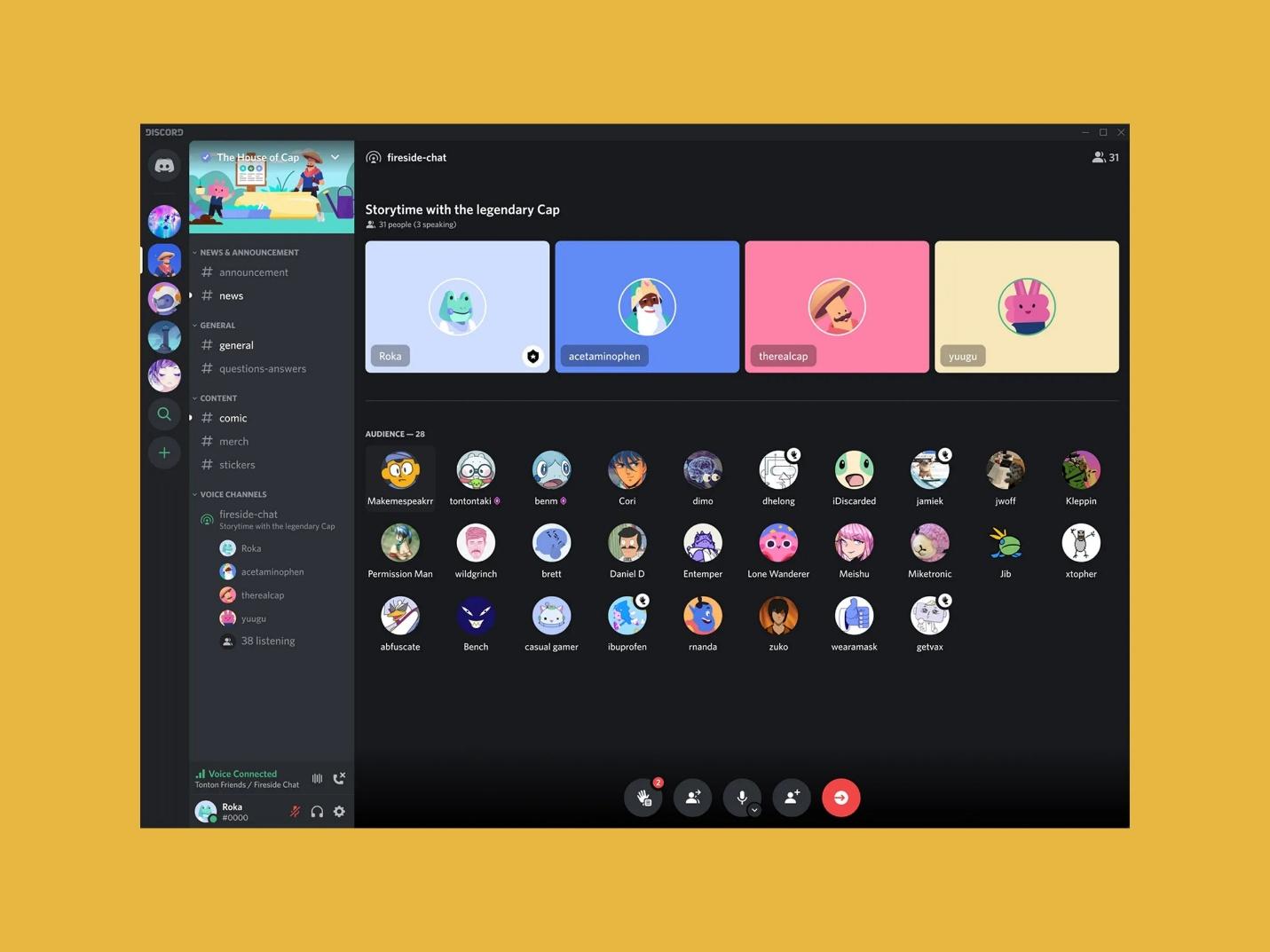
b. Grant Necessary Permissions
After you click, you’ll see a prompt from Discord: pick which server you want to add the bot to. Then, you’ll be shown a list of permissions the bot requests (like managing messages, joining voice channels, etc.). It’s normal for moderation or music bots to need more permissions, but only grant what’s essential.
c. Authorize and Complete the Setup
Once everything looks good, hit “Authorize.” You might need to solve a captcha to prove you’re not, well, a bot yourself! The bot will join your server in seconds—watch out for the “hello” or welcome message in your channels.
We remember the first time we added MEE6. We stared at the little “bot joined” message, waited in suspense… and then celebrated when it actually worked!
4. Configuring and Setting Up Your New Bot
As soon as your new friend joins the party, especially after you add Discord bots, it’s time to take it for a spin. Most bots respond to commands like `!help` or `/help`, which list everything you can do. We usually spend some time tinkering with the bot’s settings (maybe changing the prefix from `!` to something totally unique, like `$` or `+`). Many bots also have a dashboard for deeper tweaks—think channel restrictions, changing the bot’s nickname, or assigning special roles.
If you get stuck, don’t panic. There’s almost always an official website, docs, or even a Discord support server filled with other bot wranglers ready to lend advice.
5. Dealing With Permissions and Security
Permissions can look a little intimidating at first, but understanding them keeps your server safe. Bots often need to read messages to moderate or reply, or join voice channels to play music. What we’ve learned? Only grant what the bot needs for its main functions, and never give “Admin” access to new or untested bots. Every few months, we review our bot permissions—cleaning out outdated ones and checking what each bot can actually do. That little bit of paranoia keeps your server safe from hacks or spam.
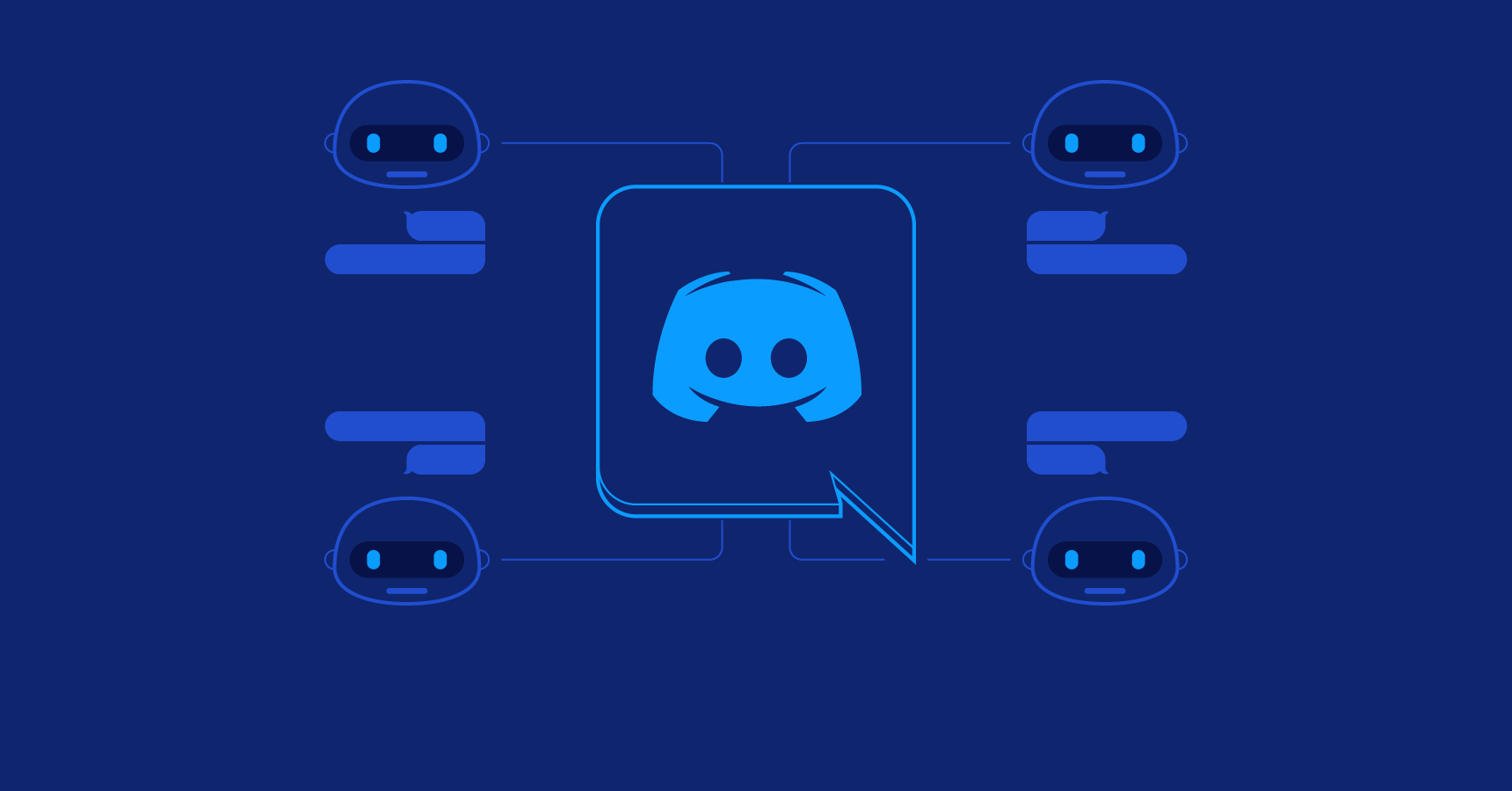
6. Troubleshooting: Common Issues Adding Discord Bots
Sometimes, even when you do everything right, a bot just won’t show up. If that happens, we check that:
- Our Discord role has Manage Server permission on the server.
- The bot itself isn’t offline or banned from Discord.
- The server hasn’t hit the limit (50 bots per server for most).
- Permissions weren’t denied during the invite process.
Another classic headache: you invite a bot, but commands don’t work, even after you add Discord bots. Usually, the bot’s role needs to be above the roles it manages (change that in Server Settings > Roles). If the bot only works in some channels, make sure it has permission to view and send messages there. Believe us, we’ve been there, and patience pays off!
7. Popular Bots to Try First
Here are our picks for approachable, beginner-friendly bots—ready to elevate any server:
1. MEE6
The classic all-in-one for moderation, leveling, and fun automations.
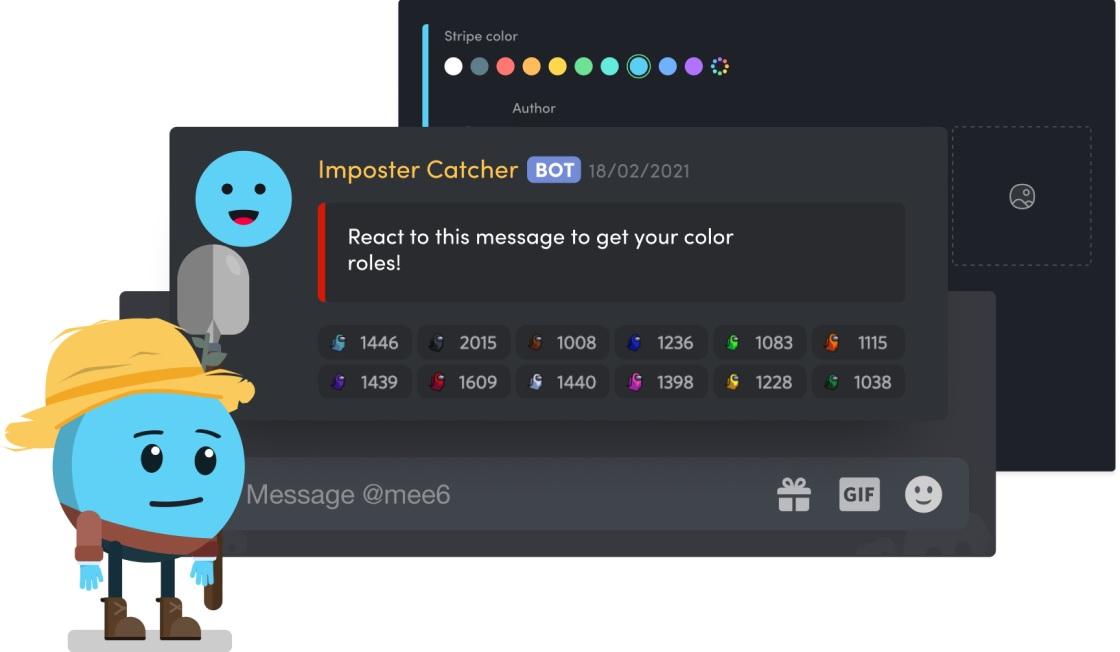
2. Dyno
Custom automod, action logs, and even music features make it perfect for multi-purpose servers.
3. Dank Memer
A great bot for memes, currency games, and daily laughs.
4. Pokétwo
Turn your server into a Pokémon playground with catching, trading, and battles.
Trying a few different bots early on really helps you find your server’s vibe—feel free to mix and match!
Tournova: Taking Community Discord Bots to the Next Level with Organized Play
While adding bots to your Discord server brings automation, entertainment, and useful features, Tournova elevates this experience by providing the structure and tools for truly engaging gaming events and custom tournaments. After you’ve mastered adding music, moderation, or trivia bots, Tournova is your next step—helping you organize everything from casual challenges to competitive tournaments right within your server, especially after you add Discord bots. With user-friendly tools for managing signups, tracking results, and creating unique event formats, Tournova seamlessly complements your favorite bots and brings your members together around shared gaming goals.
Whether your community loves regular game nights or is looking to tap into competitive energy, Tournova empowers server admins and event organizers to transform participation into lasting memories. It bridges the gap between automated fun and meaningful interaction, turning your Discord server into a lively hub where players compete, collaborate, and celebrate their achievements together.
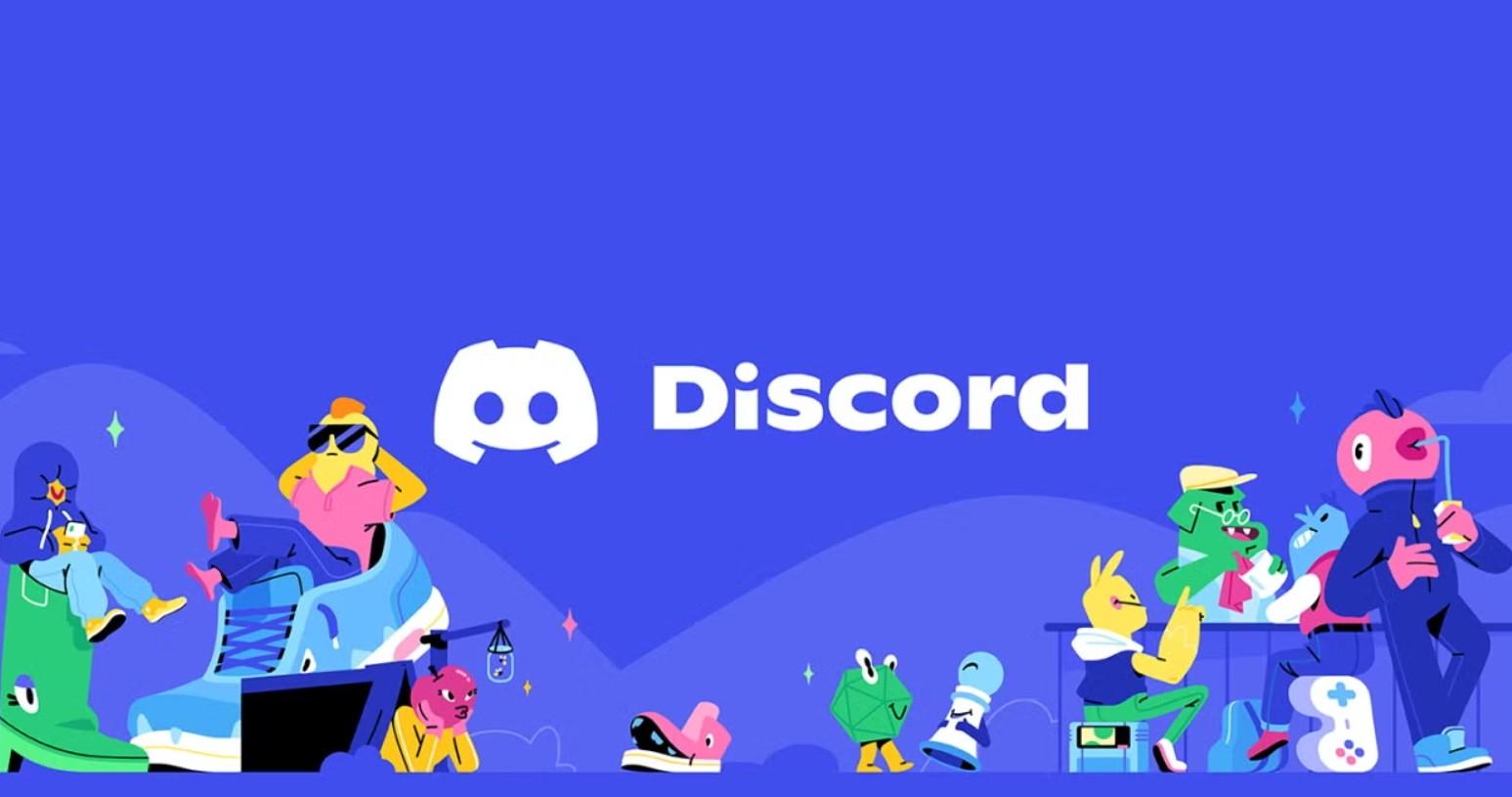
To Wrap Up: Level Up Your Discord Server with Bots
Once you know how to add Discord bots, your whole Discord experience changes. Bots are like the supercharged glue holding the community together—keeping things running while you focus on having fun. They’re easy to experiment with, safe if you use trusted sources, and best of all, make every day on Discord feel new. Dive in, test a few, share your tips, and watch your server turn into the hangout spot you always hoped for. We’re always on the lookout for new bot recommendations—what will you discover?
Read all you need to know about gaming tech and apps on Tournova.
FAQ: Adding Discord Bots
1. Can you add multiple bots at once to a Discord server?
Absolutely! There’s no rule against having several bots on your server. Just be sure you don’t exceed Discord’s server bot limit (currently 50 bots per server), and keep overlapping features in mind to avoid confusion.
2. What should I do if a bot stops working suddenly?
First, check if the bot is offline (it may be down for maintenance). If not, review your server’s permissions—roles or channel settings might have changed. Updating to the latest bot version or reaching out on the bot’s support server can often solve the issue.
3. Is it possible to restrict a bot to only specific channels?
Yes! You can limit a bot’s activity by adjusting permissions in each channel. Disable “Send Messages” or “Read Messages” for the bot’s role in channels where you don’t want it active.
4. How do I safely remove a bot I no longer want?
Easy—right-click the bot in your member list and select “Kick” or “Ban.” Afterwards, double-check your server roles and permissions to ensure there are no lingering access rights left over from the bot.