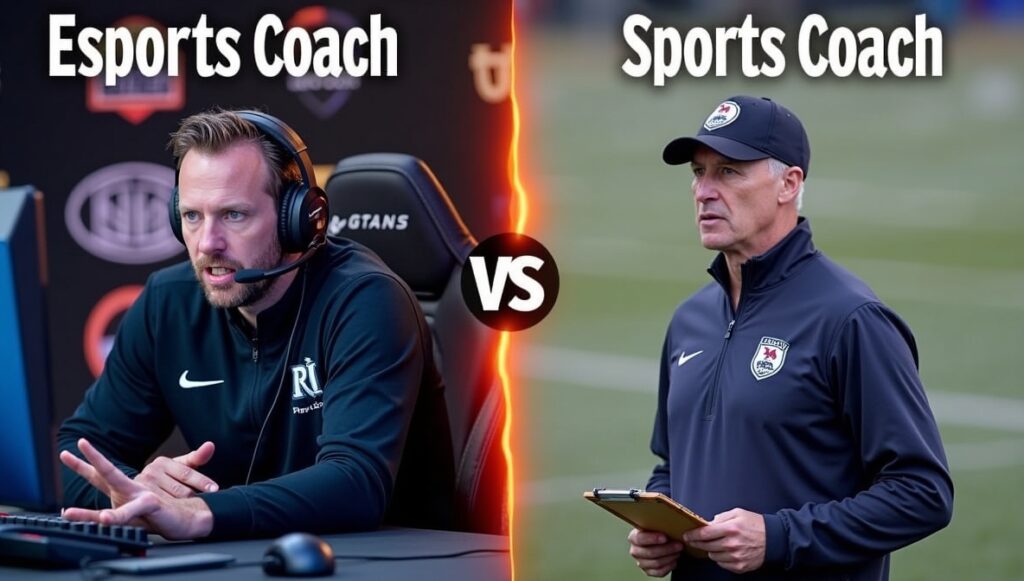When we first stumbled into the world of Discord as wide-eyed server newbies, we had no idea how much power those funny little commands held. It was a simple night—someone typed `!play Never Gonna Give You Up` and, out of nowhere, Rick Astley was serenading our entire group. That was our lightbulb moment: behind every lively Discord server, there’s a whole universe of bot commands just waiting to be discovered. In this article, we’re pulling back the curtain on all you need to know about Discord bots commands—no experience required, just a dash of curiosity.
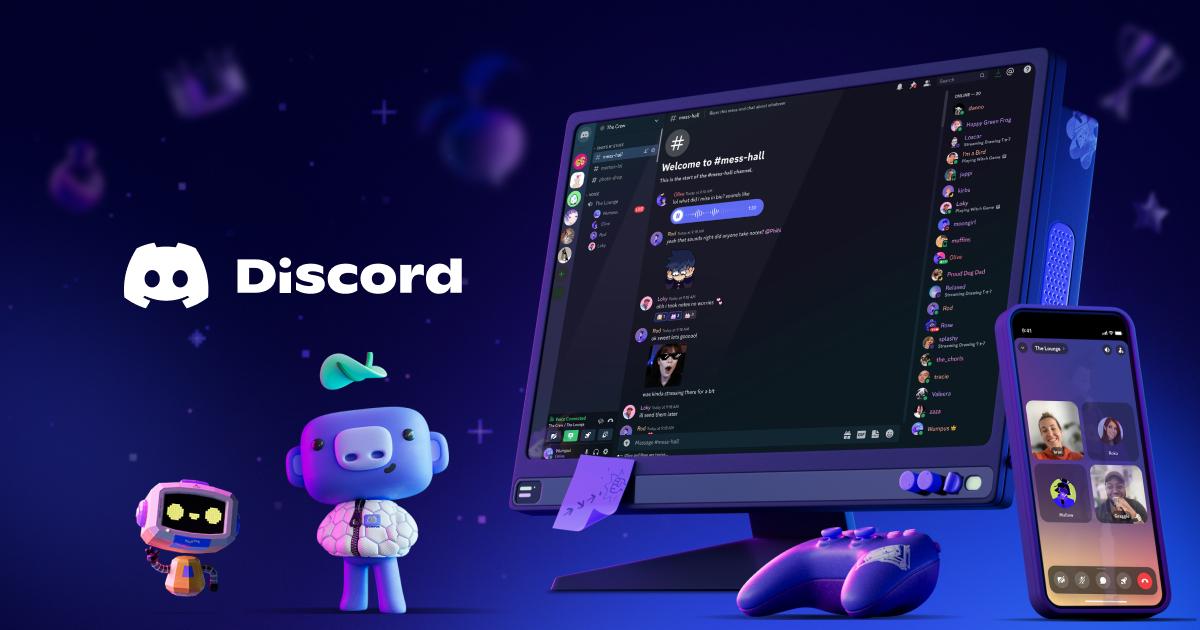
All You Need to Know About Discord Bots Commands
Understanding how to use Discord bot commands opens up a whole new world: from organizing polls and playing games to keeping trolls in check, these commands are the magic wands of every server. Gone are the days when you had to do everything by hand. We’ve been there—fiddling with a poorly configured bot, rolling our eyes at cryptic error messages, and celebrating the first time a `/kick` actually worked! Let’s make sure you skip the confusion and go straight to Ctrl+M (maximum fun).
1. Introduction: Why Discord Bots Commands Matter
Commands are the secret ingredient that turns Discord bots from passive members into super-powered assistants. A single line—`/ban @user`, `!trivia start`, or `/poll “Best pizza?”`—can instantly transform the vibe of your server. We’ve watched servers become lively as soon as members learn the basics, unlocking games, playlists, and swift moderation. If you want your server to run like a well-oiled machine or simply want more reasons to hang out together, commands are your best friend.
2. Understanding Discord Bots Commands: The Basics
Let’s start at the very top. In Discord, a Discord bots commands are typed instructions that tell a bot to do something specific—like play a song, ban a user, or fetch a random cat photo. Traditionally, these commands start with a specific symbol (called a prefix), like `!`, `.`, or `?`—so you might type `!help` to see what a bot can do. Recently, Discord has embraced slash commands, which use `/` and offer helpful autocomplete features (`/play`, `/kick`). Once we switched to using slash commands, our crew found them way less intimidating, especially for beginners.
3. Types of Discord Bots Commands
Not all commands are cut from the same cloth! Over the years, we’ve organized literally hundreds (okay, thousands) of bot commands into handy types:
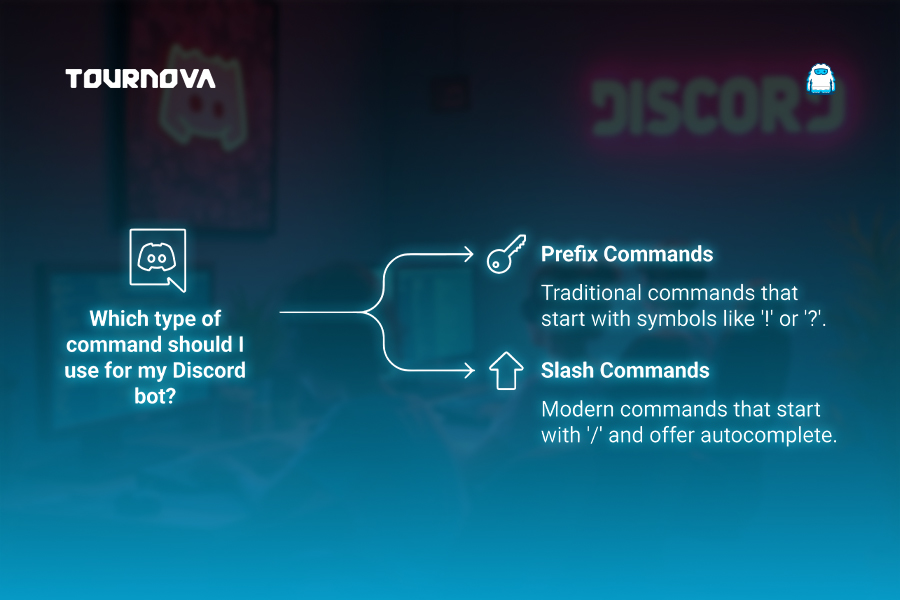
a. Moderation Commands
- `!ban @username` — Ban a member
- `/mute @user` — Temporarily silence someone
- `!kick @user` — Kick a member out
- `!clear 50` — Delete last 50 messages
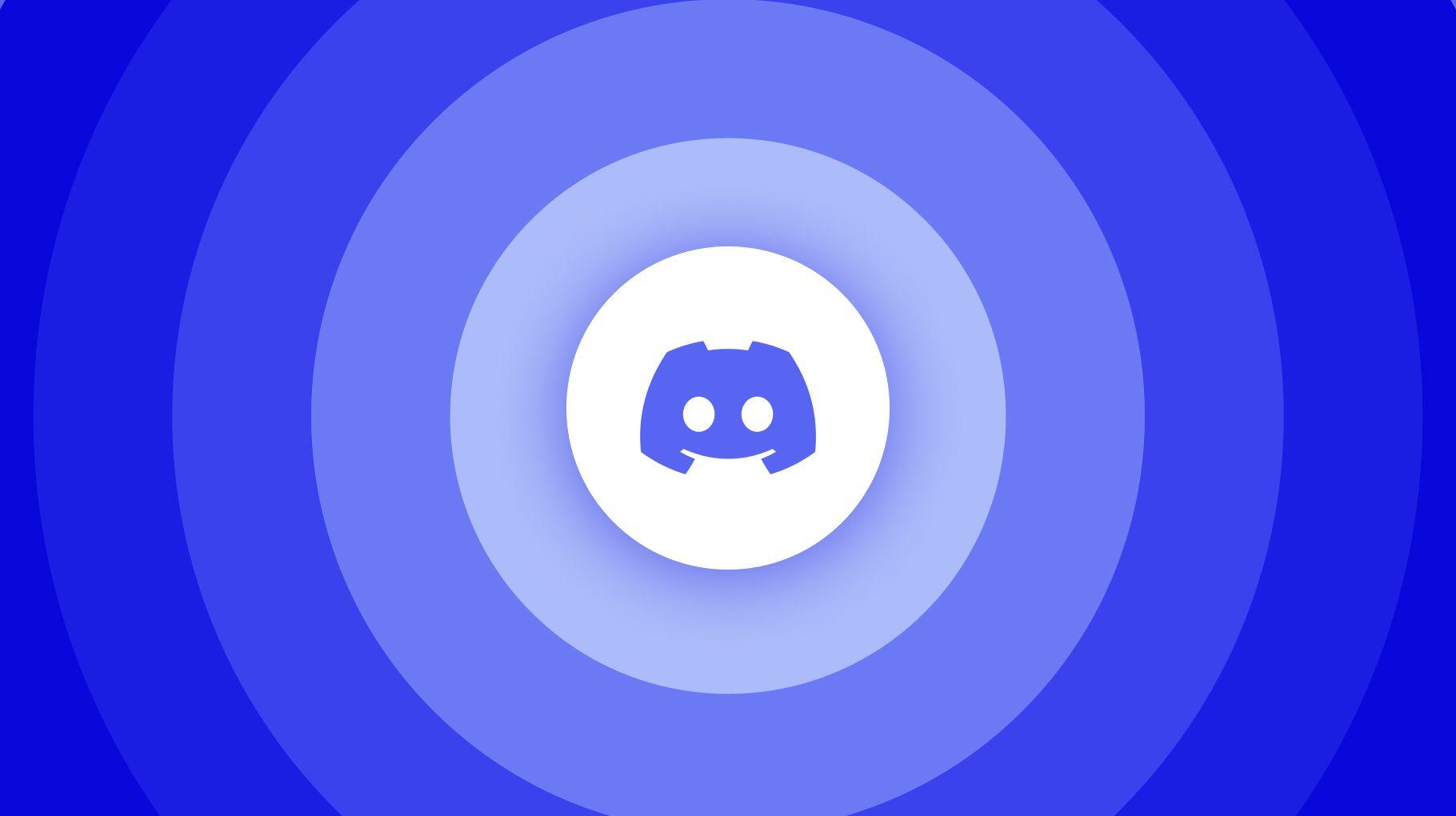
b. Music & Entertainment Commands
– `/play [song name or link]` — Play music in a voice channel
– `!skip` — Skip the current song
– `/trivia start` — Launch a trivia game
– `!meme` — Drop a random meme
c. Utility Commands
– `/poll “Is pineapple on pizza okay?” “Yes” “No”` — Start a poll
– `!remindme 10m Take out the trash!` — Remind after 10 minutes
– `/whois @user` — Get info on a server member
d. Custom/Automation Commands
– `!welcome` — Custom welcome message
– `/autorole set @Gamer` — Assigns role automatically
– `!autoreply` — Responds with a defined message
Trying out new types of Discord bots commands in a test channel became our little ritual—discovering new tricks, laughing at meme spam, and cleaning up with a quiet `!purge`.
4. How to Use Discord Bots Commands
To really get rolling, you just need to type the right text in the right spot. Here’s the basic process we walk new members through:
1. Figure Out the Prefix: Check the bot’s documentation or ask a mod—common ones are `!`, `.`, or `/` (slash for official commands).
2. Enter the Command: In any server channel (or sometimes DMs), type the command, such as `!help`, `/play`, or `.kick @user`.
3. Follow the Syntax: Some commands require extra info, like a username or number. If you miss something, the bot usually tells you what’s wrong.
4. Get More Info: TO see all supported commands, type `!help` or `/help`. That’s how we discovered a bunch of hidden features we’d been missing.
On our server, we created a “sandbox” channel just to experiment without clogging the main chat. It’s surprisingly satisfying when a command works on the first try!
5. Popular Bots and Their Must-Know Commands
There’s a special place in our hearts for a few Discord bots—these are the ones that always come up when someone asks, “So what’s cool to try?” Here are our favorites and their classic Discord bots commands:
1. MEE6
– /ban @user — Ban a member
– /rank — Show user XP/level
– /clear [amount] — Delete messages
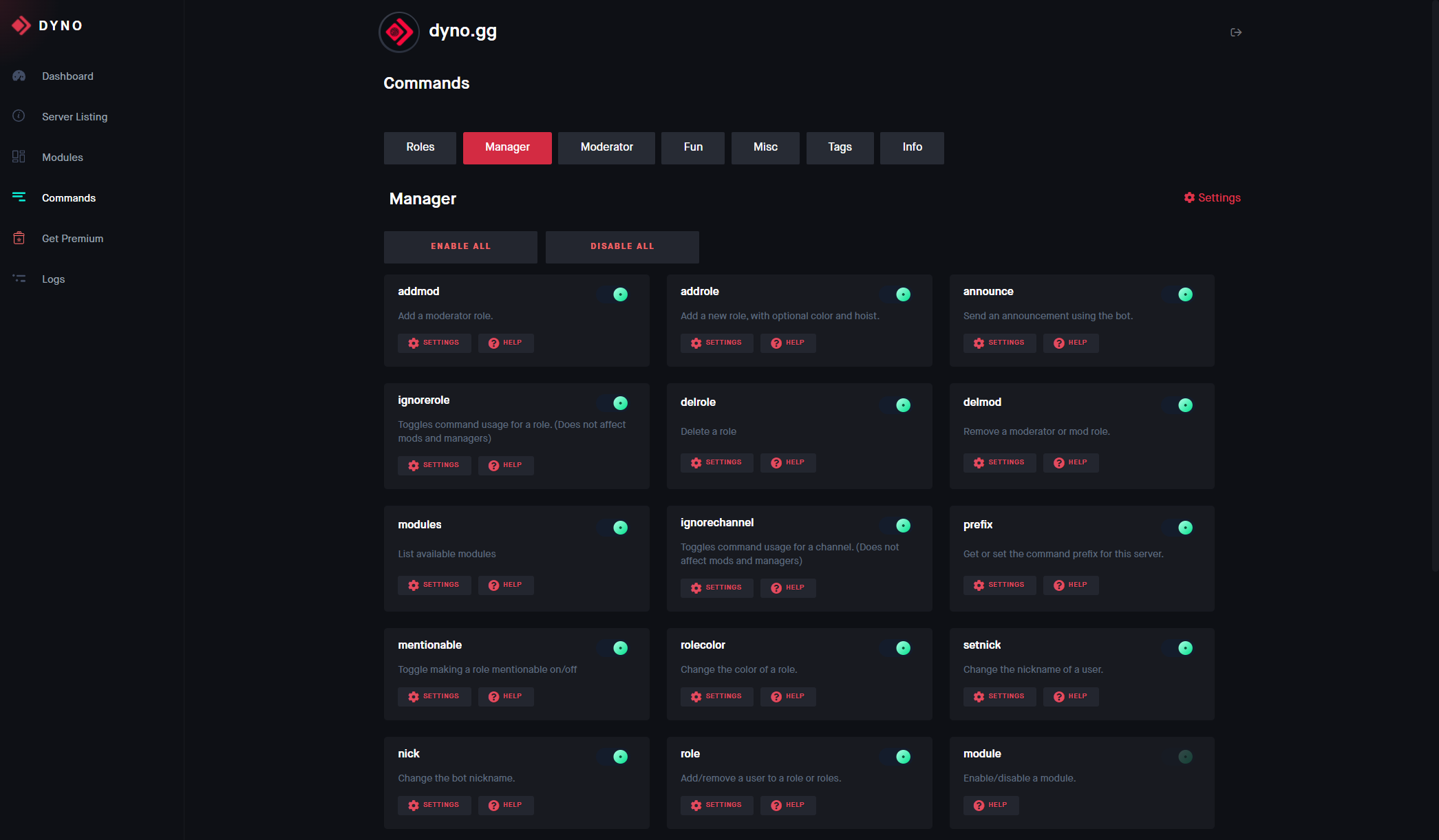
2. Dyno
– /kick @user — Kick member
– /mute @user — Mute in the server
– /announce [message] — Send announcement
3. Carl-bot
– /rr — Set up reaction roles
– /modlogs — Check moderation logs
– /quote — Save funny/cool quotes
4. Dank Memer
– pls meme — Get a random meme
– pls daily — Daily virtual money
– pls rob @user — Rob another member in the bot’s currency game

5. Pokétwo
– p!pokedex [pokemon] — Look up info
– p!catch [name] — Try to catch a Pokémon
We often post the help command cheat sheet in our welcome channel—there’s nothing like seeing new members’ eyes light up as they discover what’s possible.
6. Customizing and Managing Bot Commands
Sometimes, the default doesn’t fit your group’s style. Many bots let you tweak settings for a truly custom experience.
- Change prefix: With some bots, you can type a command like `!prefix ?` and suddenly, “!” becomes “?” for all future commands.
- Enable/Disable Commands: Tired of meme spam? Temporarily disable it with `!disable meme`.
- Set Permissions: Only want certain roles to use `!ban` or `!mute`? Adjust permissions in server settings so only trusted mods have access.
- Create Custom Commands: Both MEE6 and Dyno let you create reaction triggers or automated messages. We once made a custom “coffee break” command that sent a random GIF to everyone in the channel!
If ever Discord bots commands stop working or two bots clash (yes, we’ve seen two bots trying to compete over kicking the same spammer), check the docs for conflict troubleshooting—you’ll find an answer most of the time.
7. Best Practices & Safety Tips for Using Bot Commands
Let’s be honest—more than one of us has accidentally kicked out the wrong person or spammed the entire chat with memes. Avoid our mistakes by following these tips:
- Use commands in the right channel (sandbox/test channels can be a lifesaver!).
- Double-check who can access powerful commands (don’t let everyone use `/ban`).
- Read the bot documentation before trying new, unfamiliar features.
- Keep a backup of your favorite custom commands in case a bot is reset or updated.
A bit of caution keeps your server safe, friendly, and way more fun.
8. Troubleshooting Discord Bots Commands
Everyone runs into Discord bots commands hiccups. We’ve been stuck more than once, but it’s usually an easy fix:
- Bot is offline? Wait for it to reconnect or check the status page.
- No permission? Make sure your role and the bot’s role are correct.
- Wrong prefix? Try `/help`, `!help`, or check your server’s settings if the bot is silent.
- Feature disabled? Ask an admin or review command settings.
Common error messages include “Missing Permissions,” “Command Not Found,” or “You do not have permission.” When all else fails, rechecking the documentation (or just asking in the bot’s support server) has always bailed us out.
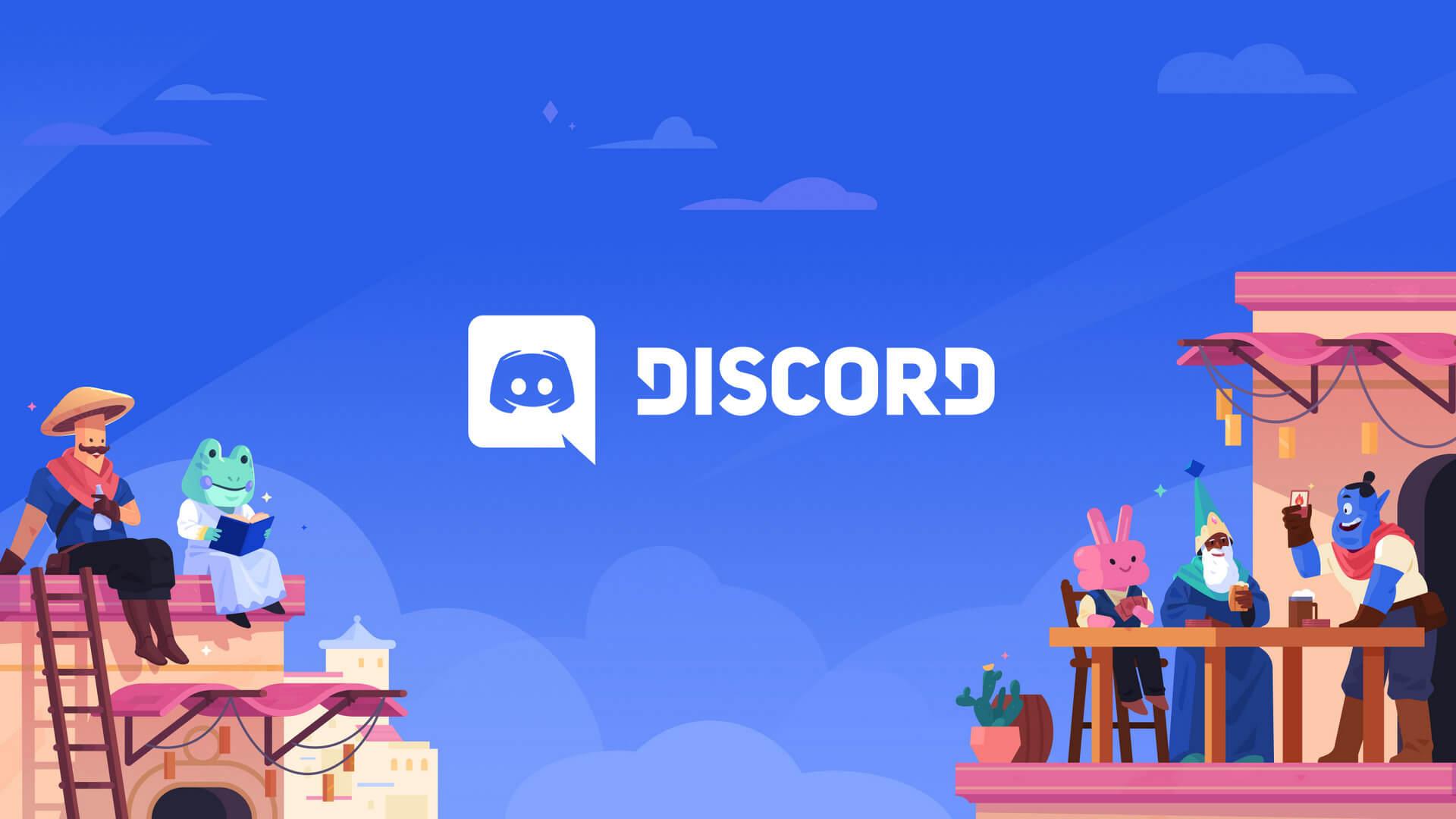
From Simple Commands to Spectacular Events: Tournova Unlocks Organized Play on Discord
The article highlights how mastering Discord bot commands transforms a server from passive chat to an interactive, well-managed community—whether that’s through music, moderation, or fun games. Tournova fits seamlessly into this world by giving communities the power to organize and manage gaming tournaments or challenges—all within Discord and all through intuitive commands (no advanced tech knowledge required). Instead of just adding bots for entertainment or admin help, Tournova allows server members to kick off tournaments, track scores, and celebrate winners, all with easy-to-use commands that anyone can try.
Just as the guide encourages experimenting with Discord bots commands to unlock more features, Tournova brings a new level of engagement: structured, communal gaming events that build active participation and friendly competition. Server admins and members can use Tournova’s clear commands to schedule matches, manage brackets, and keep events running smoothly—helping transform their Discord from a social space into an exciting, organized hub for competitive play. With Tournova, you’ll discover that Discord bot commands aren’t just for small tasks—they’re the starting point for creating unforgettable multiplayer experiences.
Final Words: Mastering Discord Bots Commands
Tapping into all you need to know about Discord bots commands doesn’t just make you a more effective server admin—it turns your server into a more dynamic, interactive hangout for everyone. Explore different commands, experiment boldly, and don’t be afraid to make mistakes (we sure did). Share your favorite bot commands, tricks, and tips in the comments below—we love swapping stories about accidental memes gone wild or the time a custom command saved game night!
Read all you need to know about gaming tech and apps on Tournova.
FAQ: Discord Bots Commands
1. Can I use multiple bot commands in a single message?
Usually, you have to send one command per message, but some bots support chained or advanced scripting—always check the bot’s documentation for special features.
2. Why does my bot reply privately instead of in the channel?
Some bots default to replying via DM for privacy reasons or because of channel permissions. You can usually change this in the bot’s settings or by adjusting command parameters.
3. Are there keyboard shortcuts for quickly entering bot commands?
While there’s no built-in shortcut, using `/` starts the slash command menu instantly. In mobile apps, typing `/` will also activate the command picker.
4. Can I limit certain commands to specific channels only?
Yes! Most bots allow you to restrict commands to certain channels or roles through server settings or the bot’s dashboard. This keeps your main chats tidy and your mod tools private.